Tríptico sobre el cuidado del medio ambiente
Proyecto escolar
Páginas 190
Cómo hacer un tríptico con Word

Como parte de nuestra importantísima misión para llevar tutoriales al mundo, empezamos a buscar la mejor forma de promocionar los contenidos de CLH y contarles a todos cuan sencillo puede ser hacer algunas de las tareas más cotidianas. Sin embargo, encontrar y decidir el formato más óptimo para ello no fue tan fácil.
Fue así como llegamos a la conclusión de que un tríptico contendría la información ideal y nos daría todo el estilo estiloso para generar un gran impacto en las redes sociales, de pesca y de arcos de fútbol.
Y ya que lo hicimos, te enseñamos cómo hacer un tríptico con Word.
El detalle, como siempre, después del salto.
¿Qué necesitamos para hacer el tríptico?
- Microsoft Word
¿Cómo Lo Hago?
1.- Abrimos un nuevo documento en Word y vamos al menú Archivo -> Configurar Página.
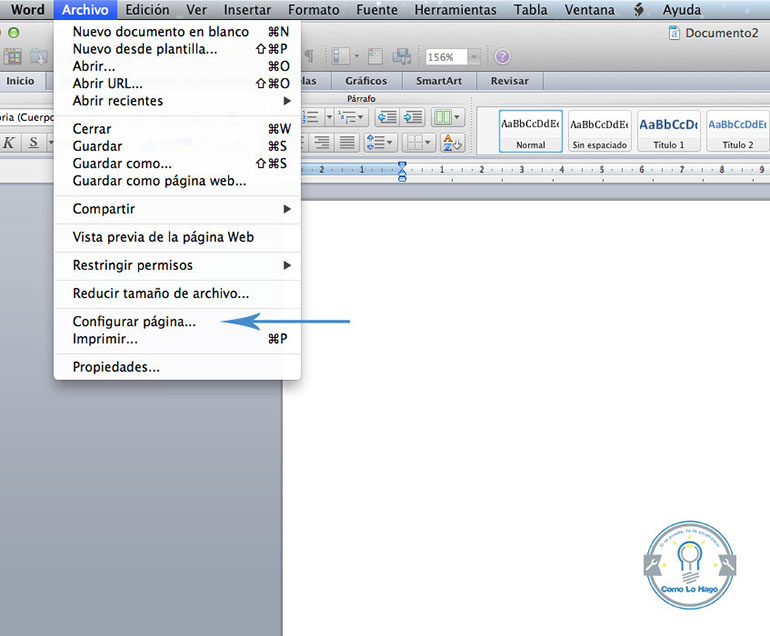
2.- Vamos a la parte de Ajustar Página y cambiamos la configuración a Horizontal, así:
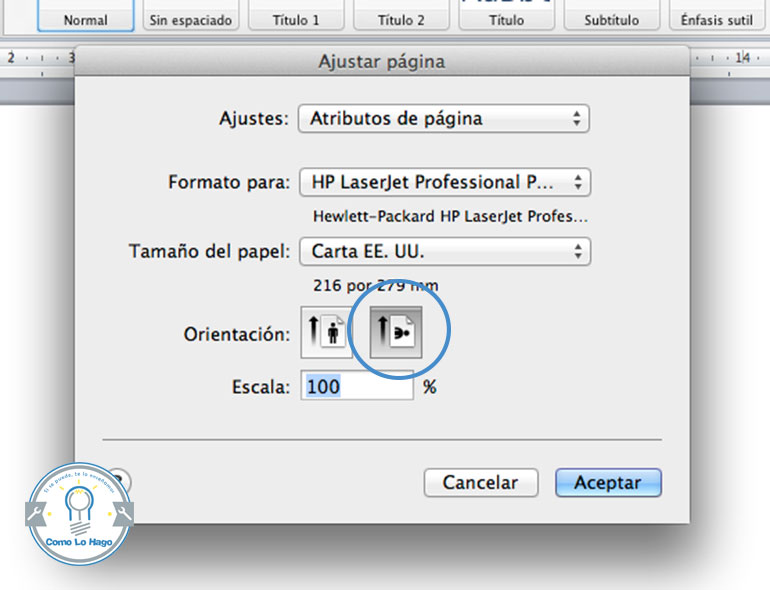
3.- Vamos a la pestaña Diseño.
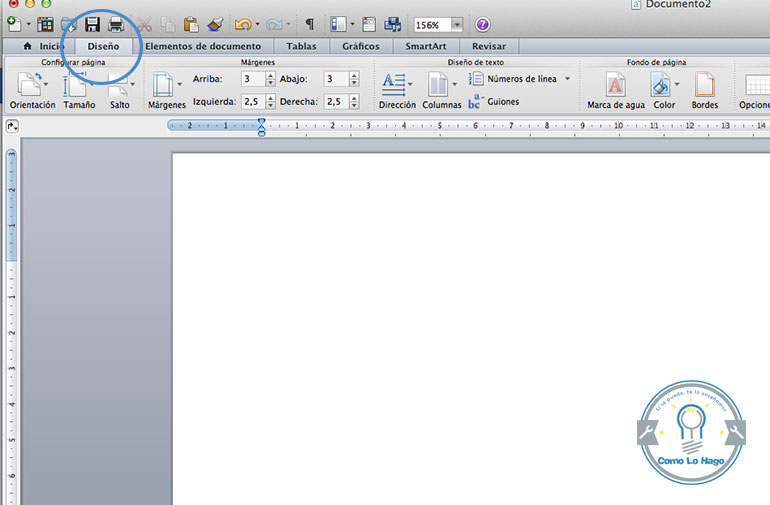
4.- Ahora vamos a Columnas y configuramos la página para que se divida en 3 columnas, de esta forma:
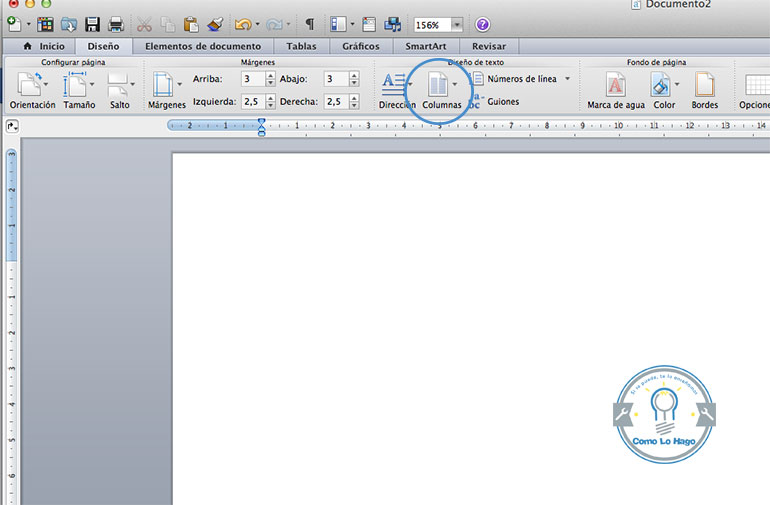
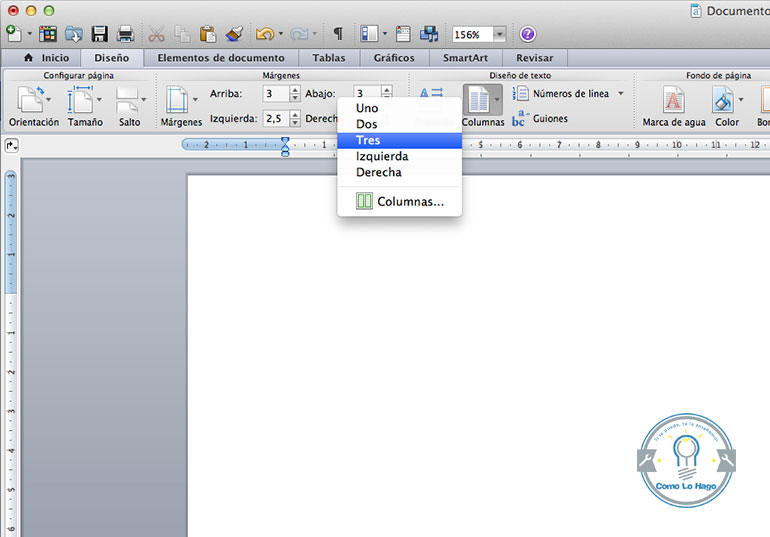
5.- Es recomendable colocar los márgenes lo mas estrechos posibles para que quepa mejor la información, Márgenes > Estrecho:
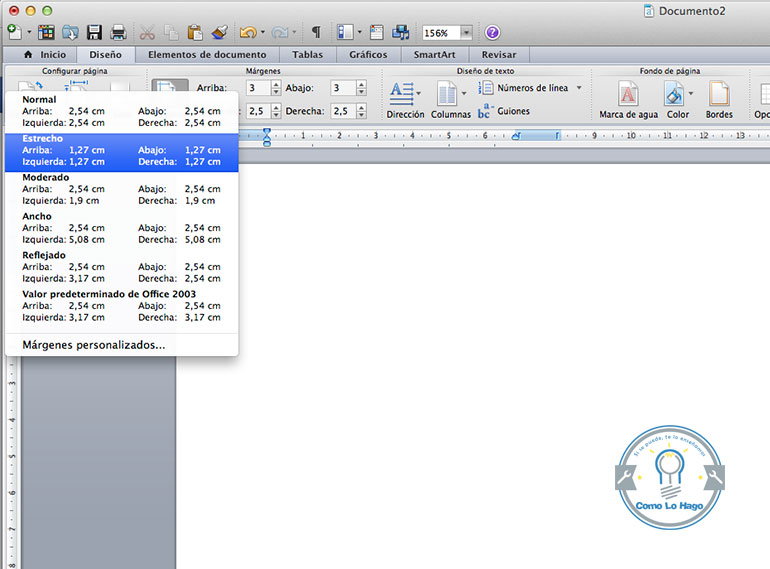
6.- Ahora tenemos la base lista para ingresar la información, obtendremos este diseño:
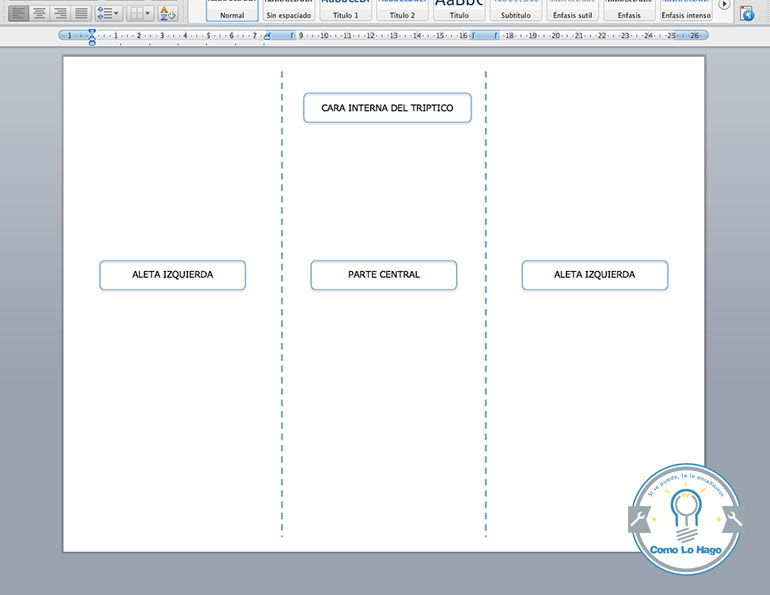
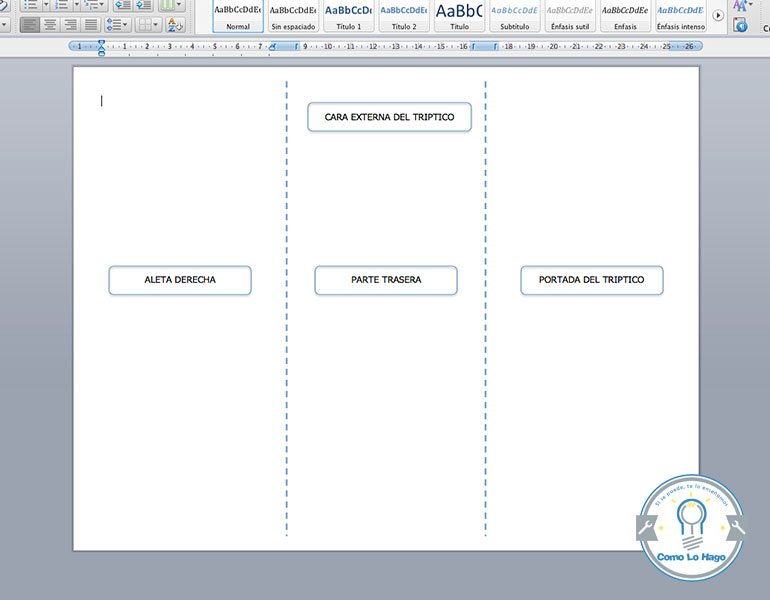
Por ejemplo:

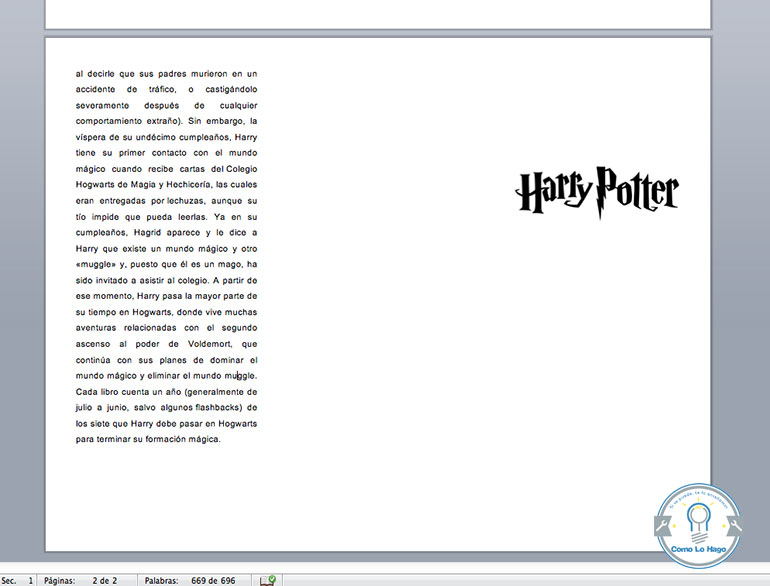
Ahora solo queda imprimir. Es recomendable utilizar vista preliminar para imprimir.
Lo que se debe hacer es imprimir una página y luego sobre la misma hoja, por el otro lado, imprimir la otra página. Lo mejor es hacer algunas impresiones de prueba antes de hacer la definitiva y tener mucho ojo en como volver a poner la hoja impresa para que no les quede la portada al otro lado, o peor, invertida.
Nota: Si bien este tutorial ha sido desarrollado en Word para Mac, es totalmente válido para Word en Windows, los pasos son los mismos
Con esto ya tenemos nuestro tríptico, listo para utilizar.
Y como siempre, este tutorial ha sido desarrollado, probado y documentado por el equipo de CLH, por lo que cuenta con nuestro Sello de Garantía:

¡Hasta la próxima!

